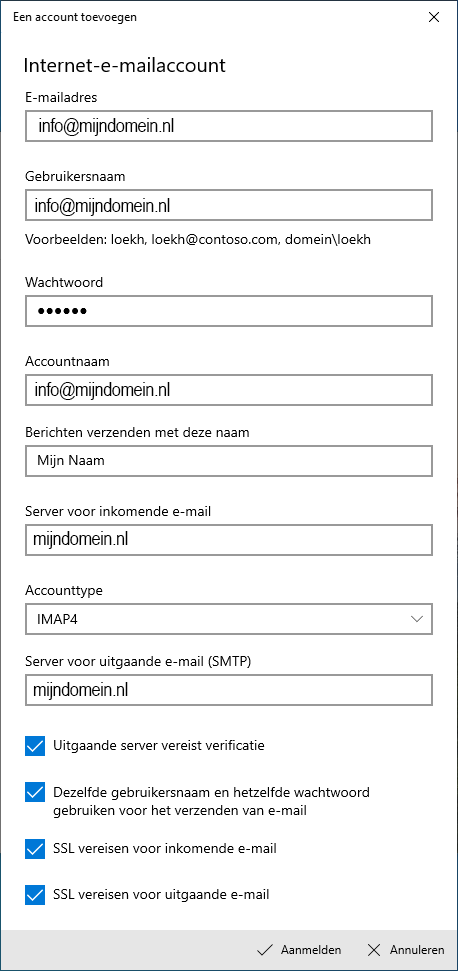Voeg je webmail toe aan de volgende programma's
Wil je je mail installeren in een extern mailprogramma? Hieronder kun je de gegevens vinden om dit in te stellen.
Als je Outlook 2019 voor het eerst start, zal je meteen onderstaand scherm zien. Zie je onderstaand scherm niet als je Outlook 2019 opent, klik dan in Outlook linksboven op Bestand en vervolgens op de button Account toevoegen.
Geef in onderstaand scherm het e-mailadres op dat je wilt gaan toevoegen aan Outlook 2019. Zet het vinkje bij Ik wil mijn account handmatig instellen. Klik daarna op Verbinding maken.
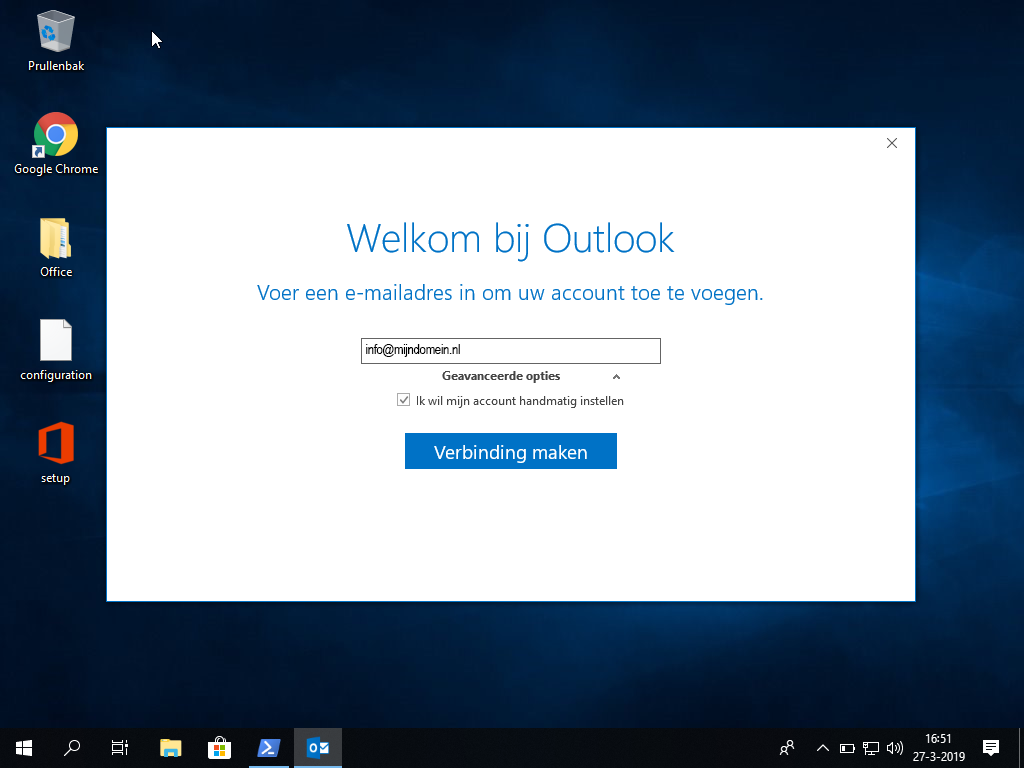
Er wordt nu gevraagd om Accounttype. Kies voor IMAP.
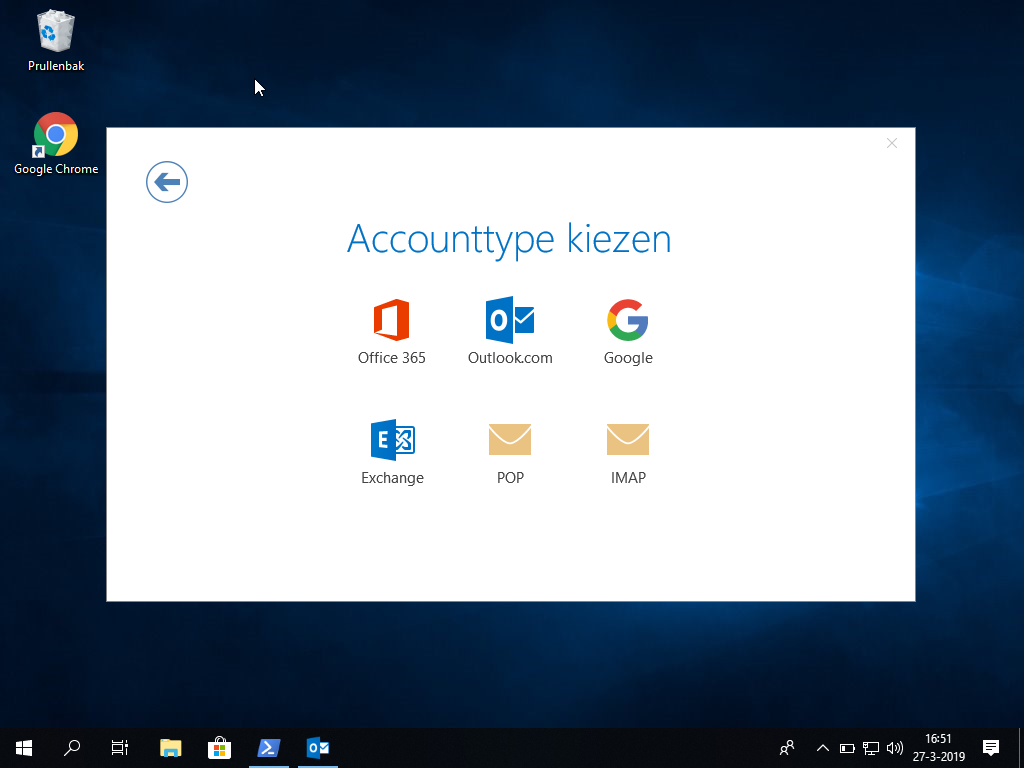
Neem onderstaand scherm exact over.
Inkomende e-mail
Server: mijndomein.nl
Poort: 993
Versleutelingsmethode: SSL/TLS
Uitgaande e-mail
Server: mijndomein.nl
Poort: 465
Versleutelingsmethode: SSL/TLS
Klik op Volgende.
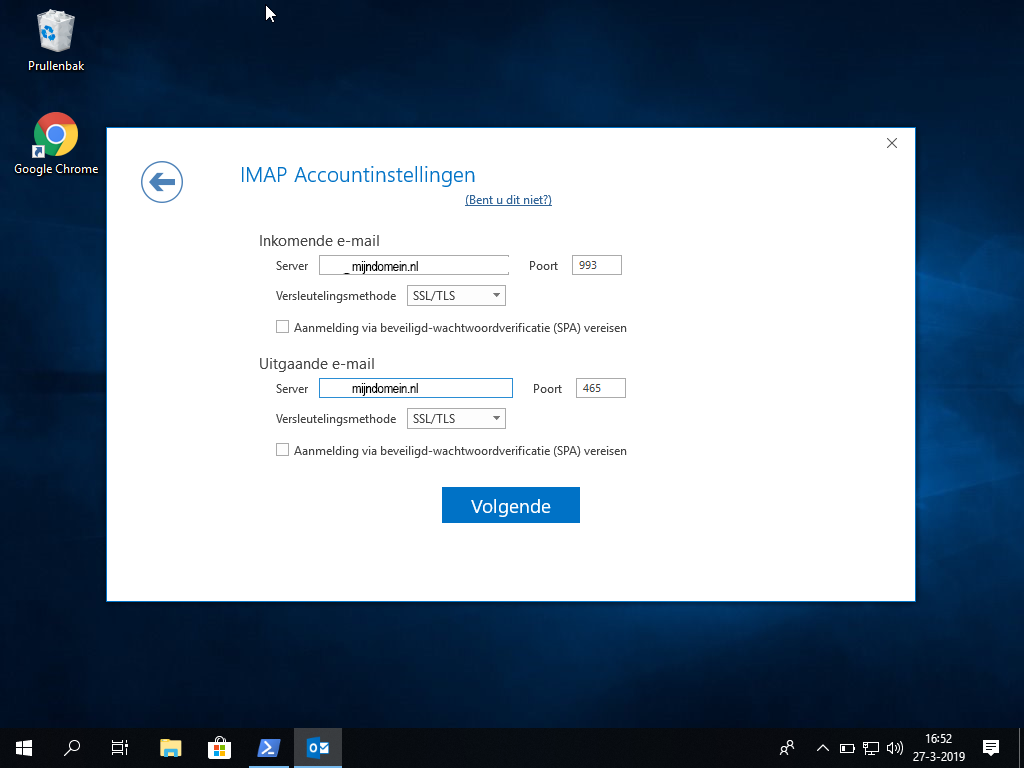
Geef nu het wachtwoord van de mailbox op. Klik op Verbinding maken.
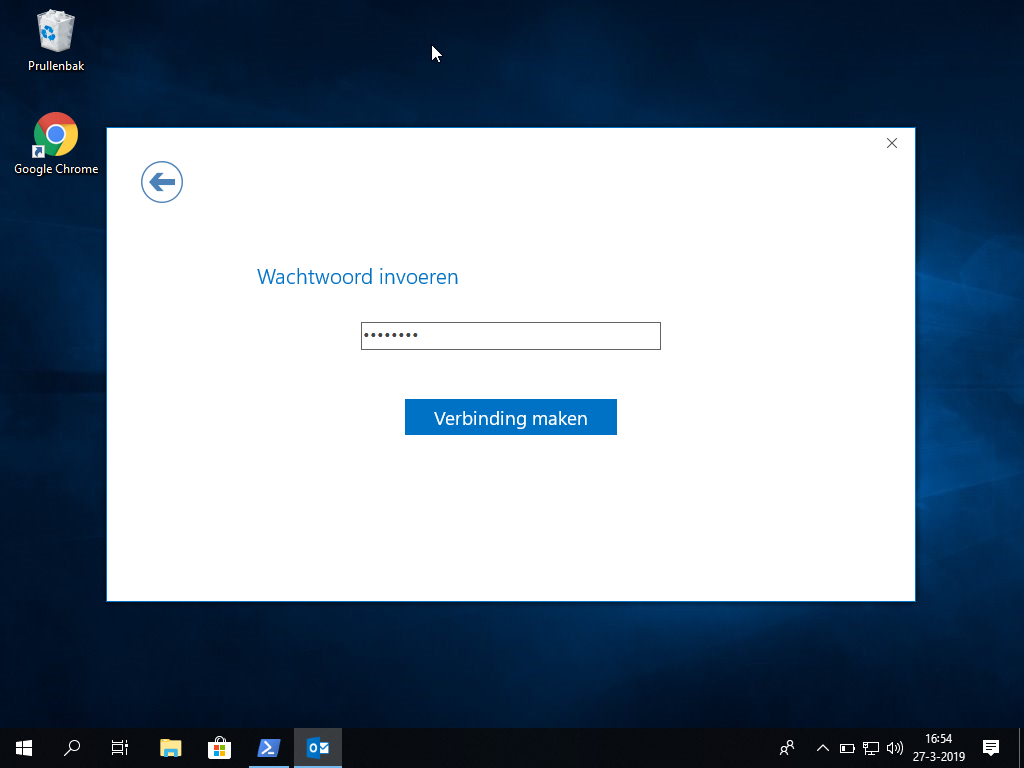
Je hebt nu succesvol de mailbox toegevoegd aan Outlook 2019!
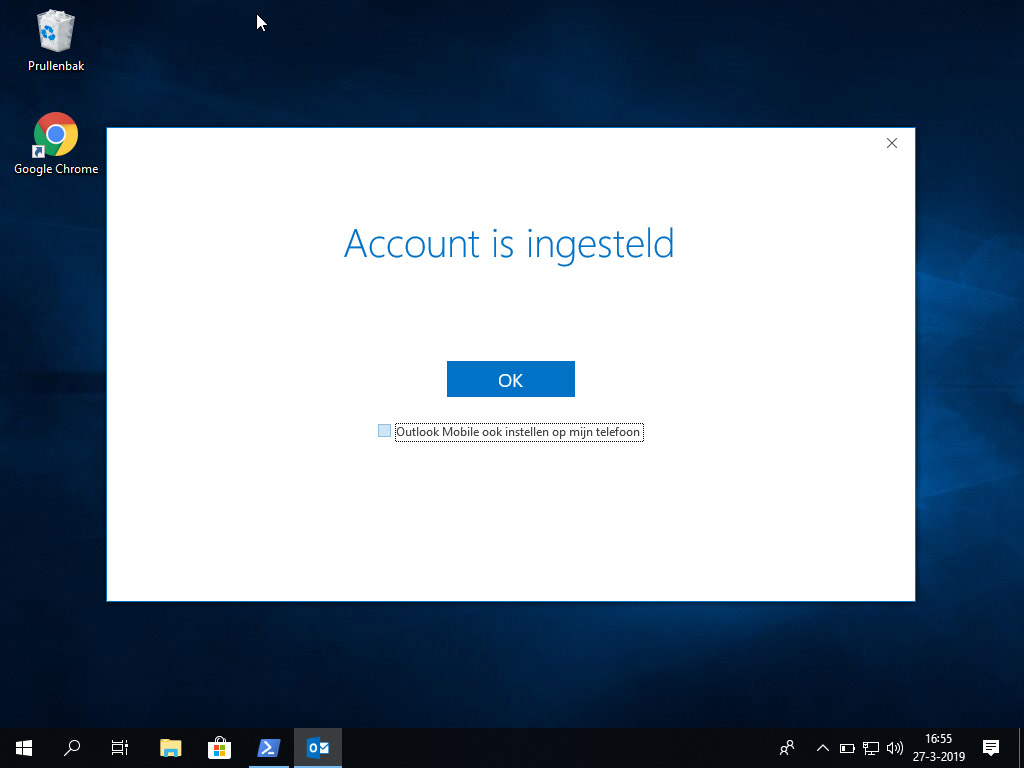
Open Outlook 2016, en klik op Bestand. Onderstaand scherm toont dan. Klik op Accountinstellingen en dan Accountinstellingen..
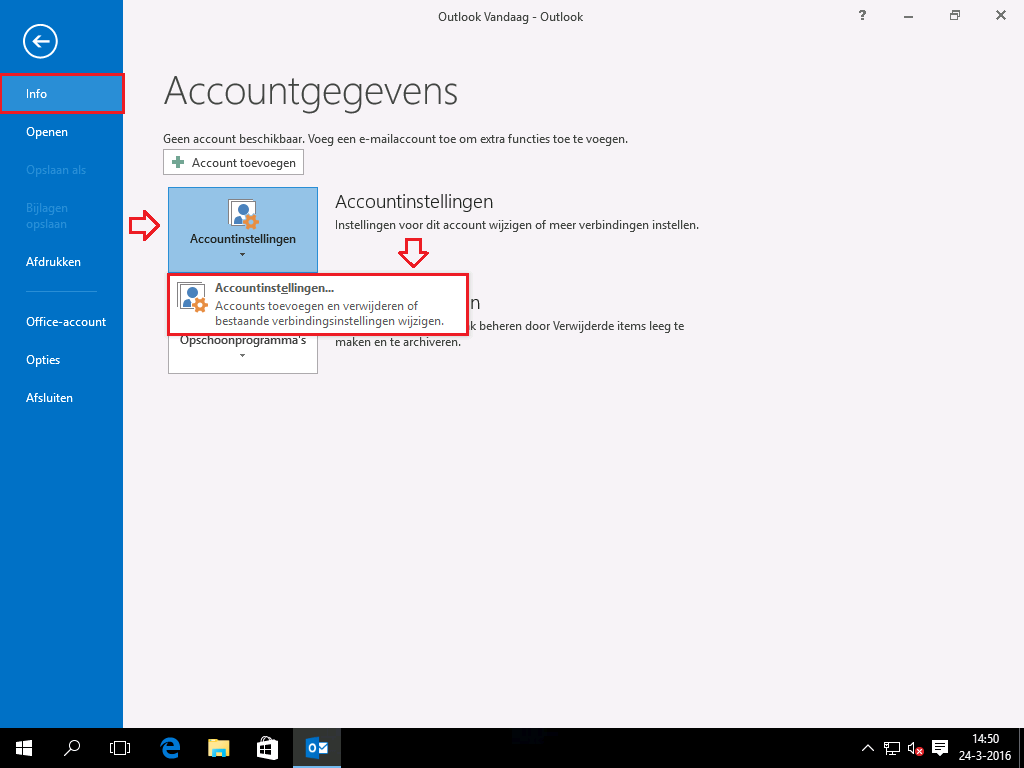
Klik vervolgens op Nieuw.
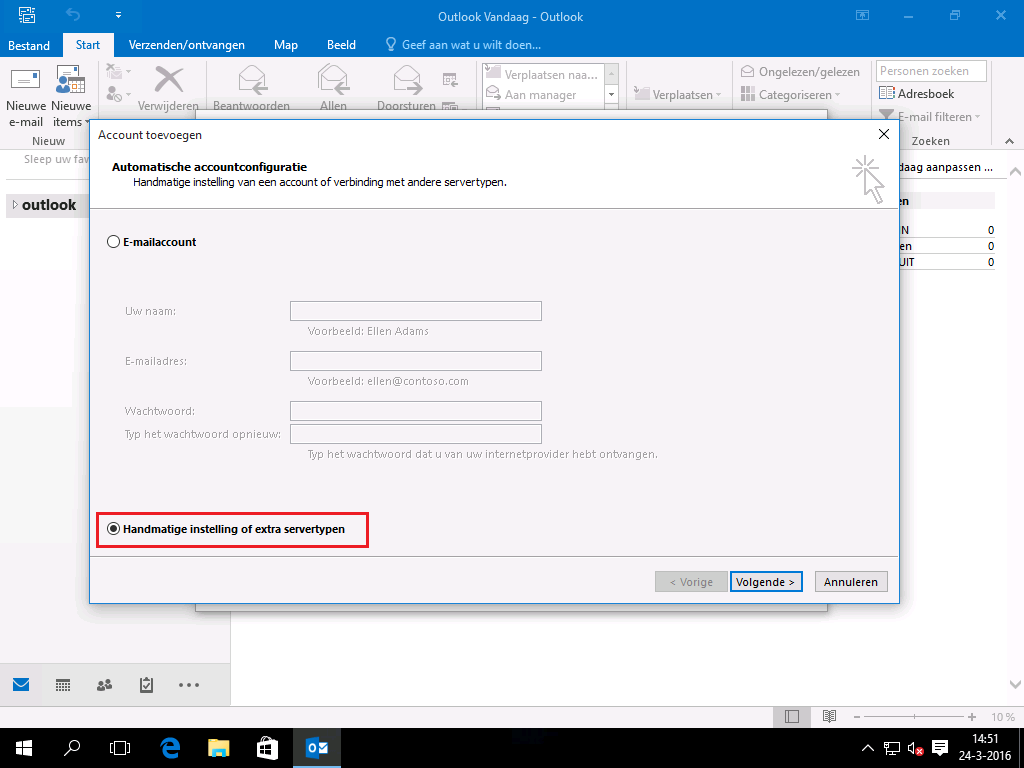
Kies voor Handmatige instelling of extra servertypen en klik op Volgende.
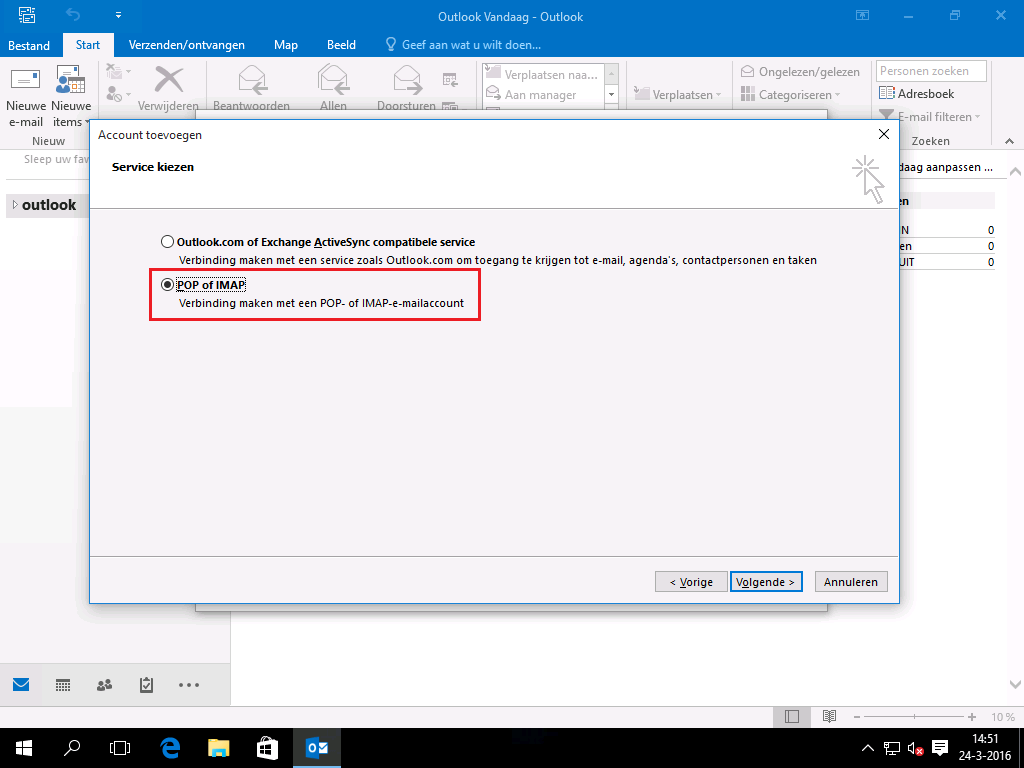
Kies voor POP of IMAP en klik op Volgende.
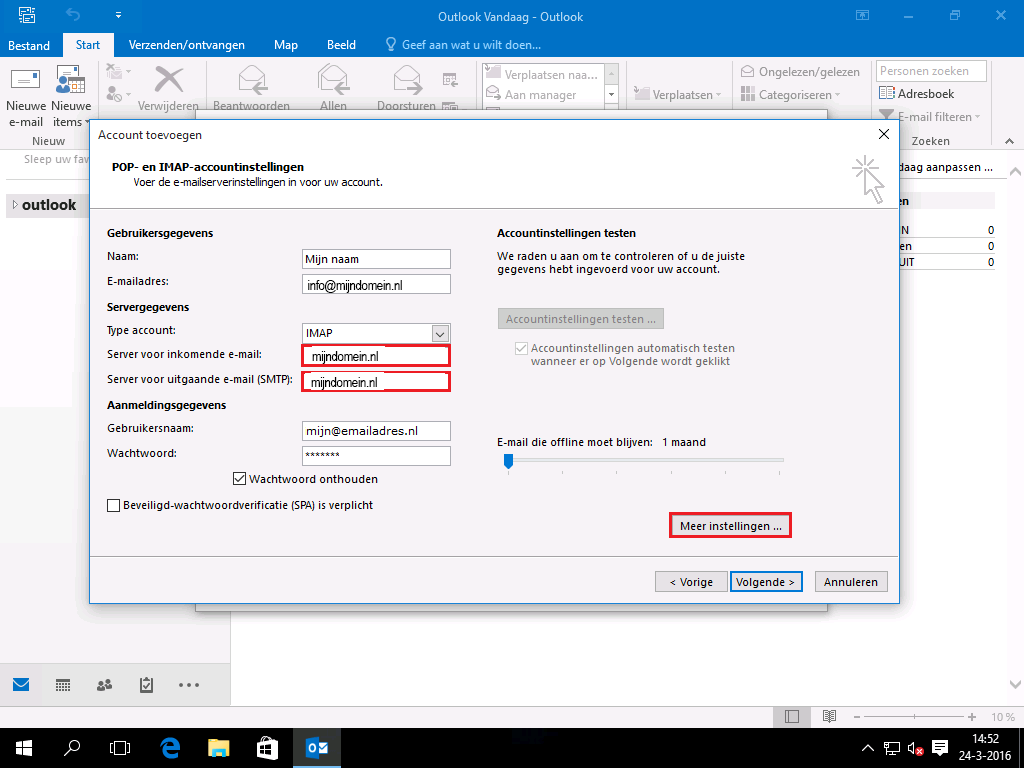
- Geef bij Naam je naam op
- Geef bij E-mailadres het emailadres op dat je wilt gaan uitlezen via Outlook 2016
- Geef bij inkomende e-mail en uitgaande e-mail op: mijndomein.nl
- Geef bij gebruikersnaam het emailadres op dat je wilt gaan uitlezen via Outlook 2016
- Geef bij wachtwoord het wachtwoord van het emailadres op
Klik daarna op Meer instellingen..
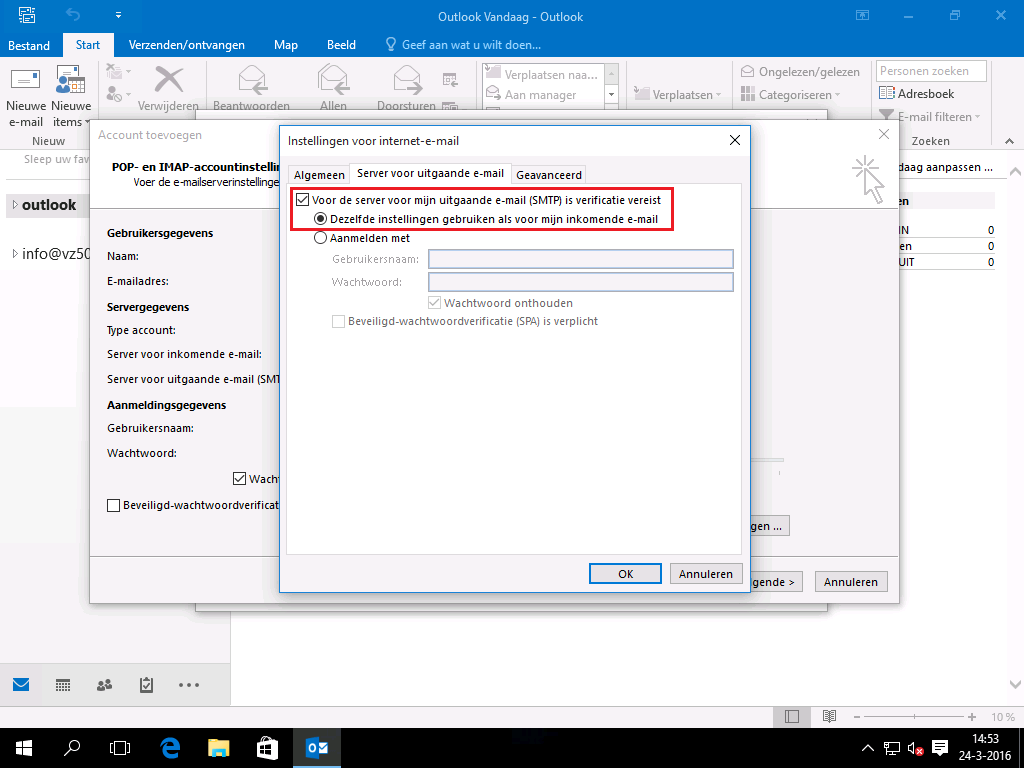
Onderstaand scherm opent zich. Klik op tabblad Server voor uitgaande e-mail, en zorg er voor dat de instellingen gelijk staan als rood omlijnd in onderstaand scherm.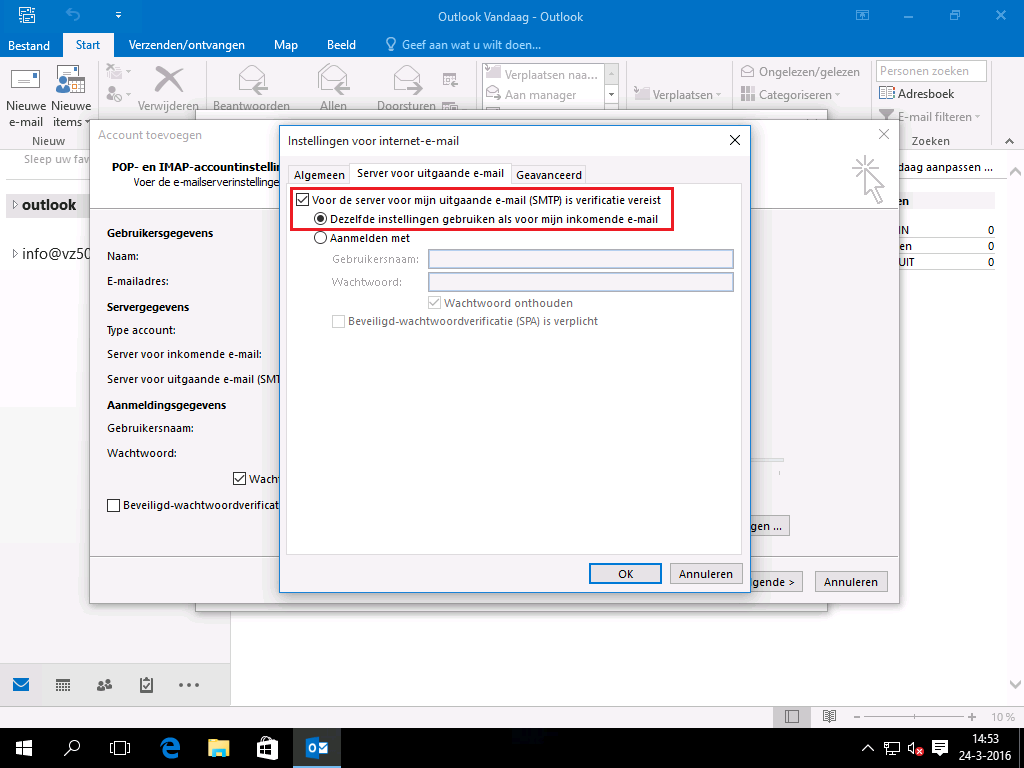
Klik nu op tabblad Geavanceerd. Zorg er voor dat de instellingen op dit tabblad gelijk zijn aan de rood omlijnde waardes. Klik daarna op OK en vervolgens op Volgende.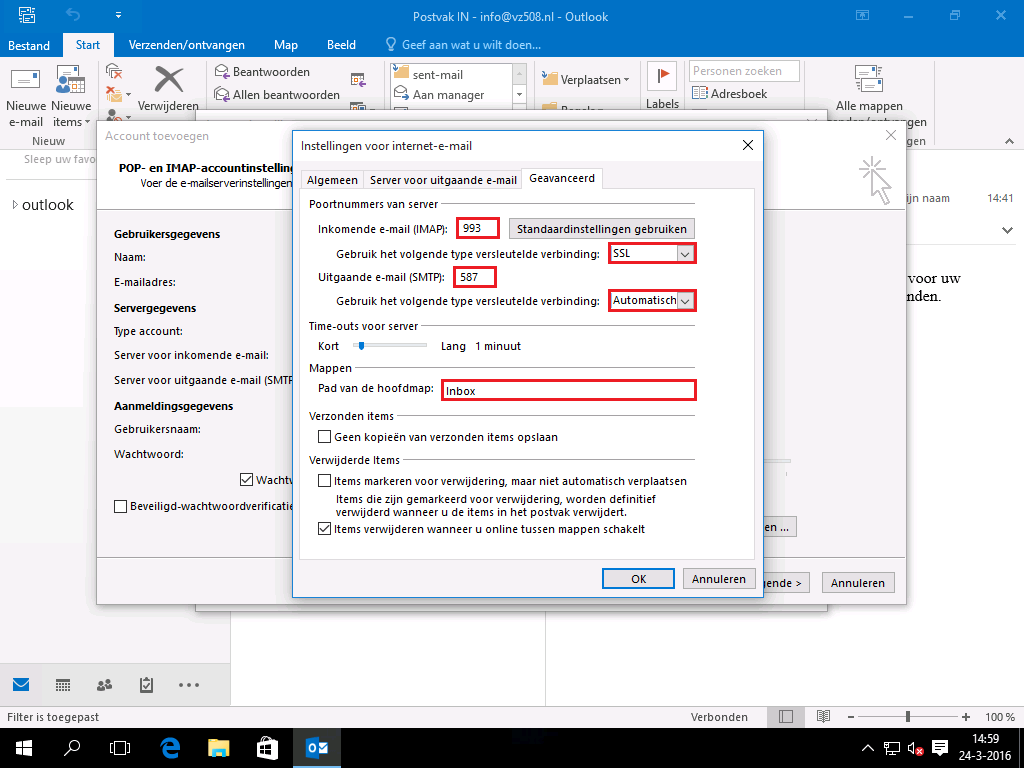
Ingesteld!
Als je de handleiding goed uitgevoerd hebt, krijg je nu onderstaand scherm te zien. Je hebt Outlook 2016 goed ingesteld!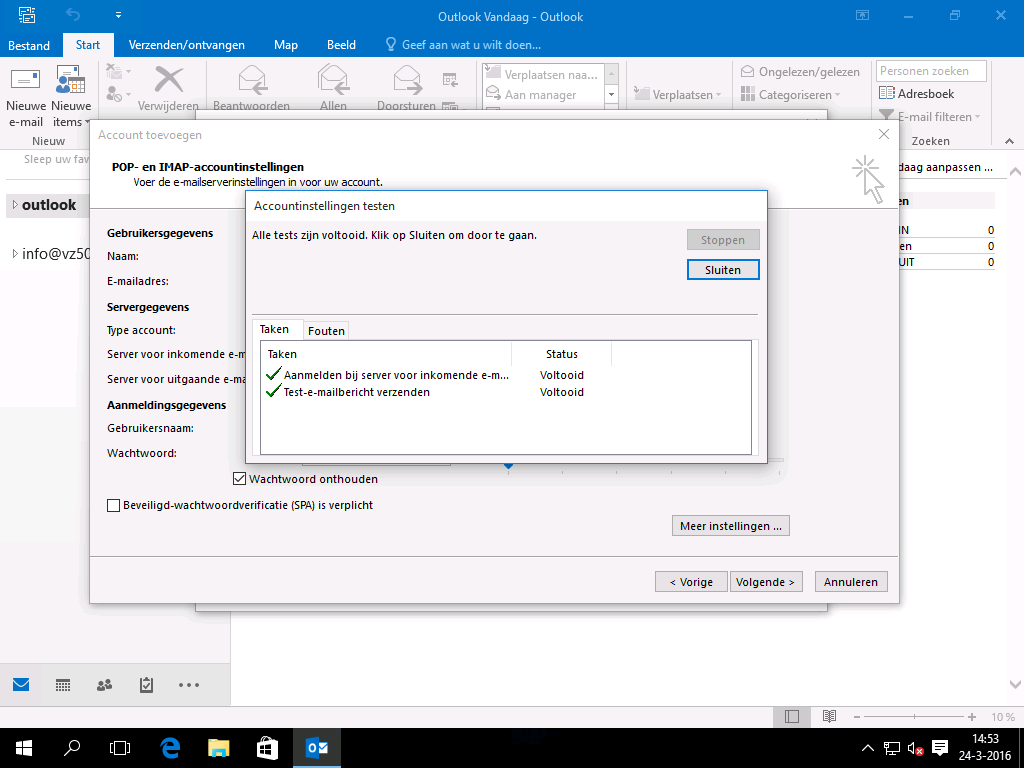
Kies in Windows 10 Mail voor de optie Account Toevoegen.
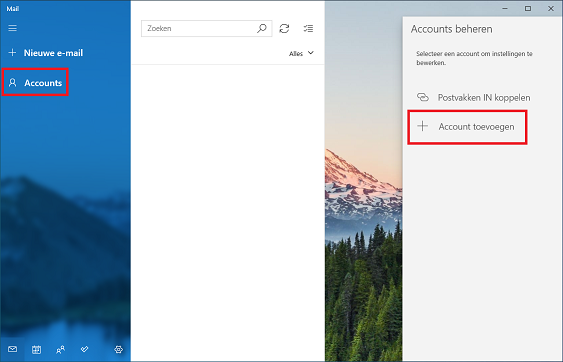
Je ziet nu onderstaand scherm. Mogelijk is de onderste optie, Geavanceerde configuratie, niet direct zichtbaar. Scroll naar beneden om deze zichtbaar te maken en klik daarna op Geavanceerde configuratie.
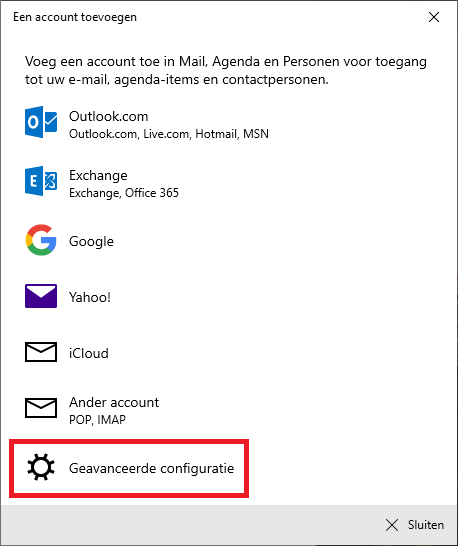
Klik nu op Internet-e-mail.
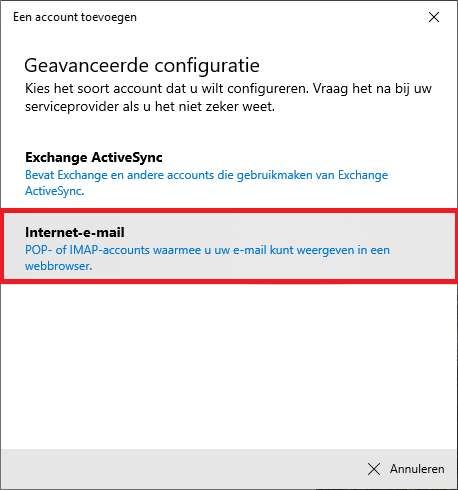
Voer nu je mailbox gegevens in.
- Geef bij emailadres, gebruikersnaam en accountnaam het emailadres op van de mailbox die je wilt ophalen.
- Geef bij wachtwoord het mailbox wachtwoord op. Twijfel je? Volg dan bovenstaande tip op.
- Kies voor IMAP4
- Geef bij inkomende en uitgaande mailserver op: mijndomein.nl
- Alle vinkjes staan al goed. Laat ze aangevinkt.

Als je alle gegevens goed ingevuld hebt zal je onderstaand scherm zien.
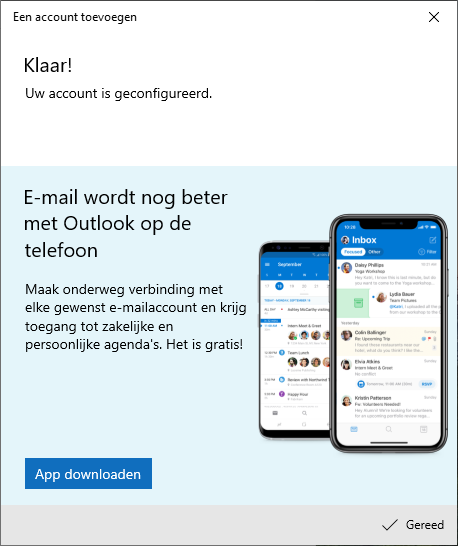
Login op Gmail en ga naar Instellingen. Te bereiken via het tandwieltje rechtsboven in de Gmail interface.
Klik op Accounts en import.
Klik op Een e-mailaccount toevoegen onder het kopje E-mail bekijken uit andere accounts. Je ziet dan onderstaand scherm.
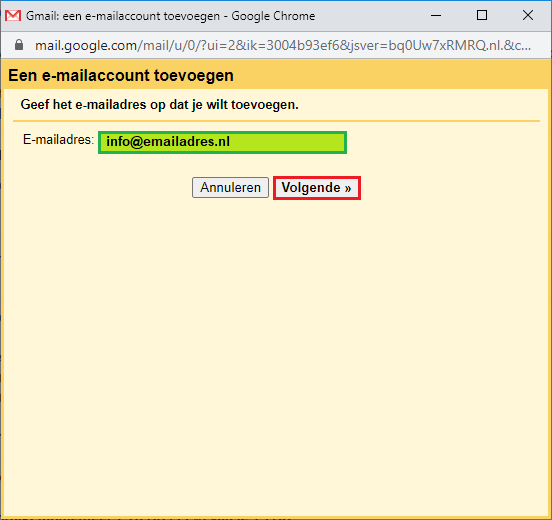
Geef hierboven in het groene vak het emailadres op dat je wilt gaan uitlezen via Gmail. Klik op Volgende.
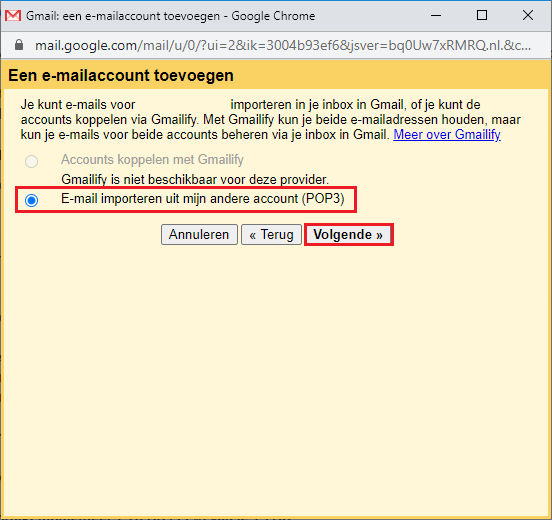
Kies de rode optie zoals in bovenstaand screenshot en kies Volgende.
Geef hierboven in de groene vakken je emailadres en wachtwoord op. Neem de rode velden en opties exact over zoals in bovenstaand screenshot, en klik op Account toevoegen.
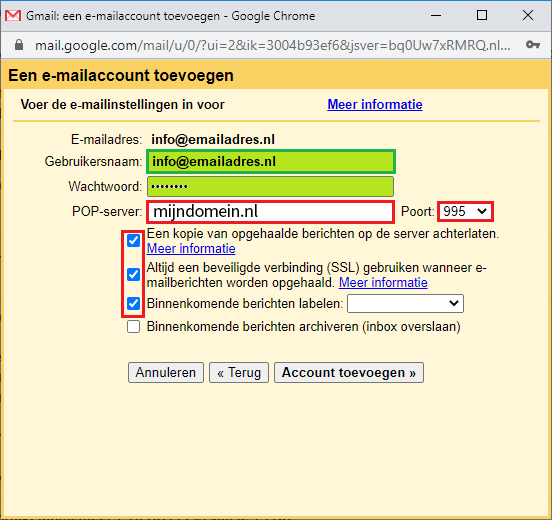
Kies de rode optie zoals in bovenstaand screenshot en klik op Volgende.
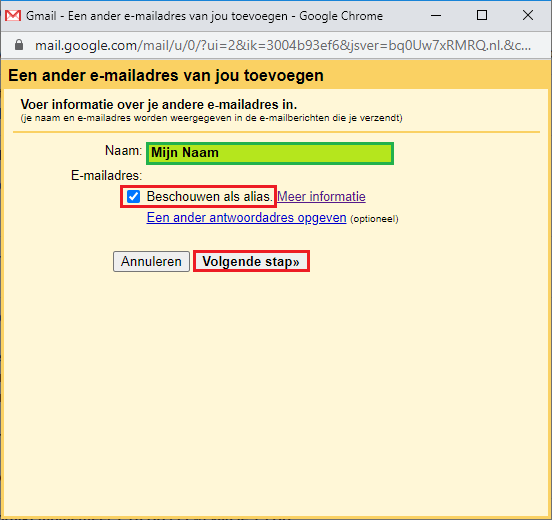
Geef in het groene vak hierboven de naam op die je wilt gebruiken als afzender. Neem de rode opties exact over. Klik op Volgende stap.
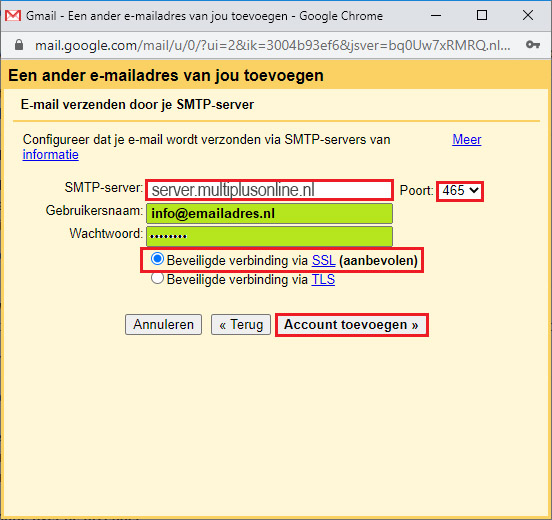
Geef in de groene vakken je gebruikersnaam (emailadres) en wachtwoord op. Neem de rode velden exact over en klik op Account toevoegen.
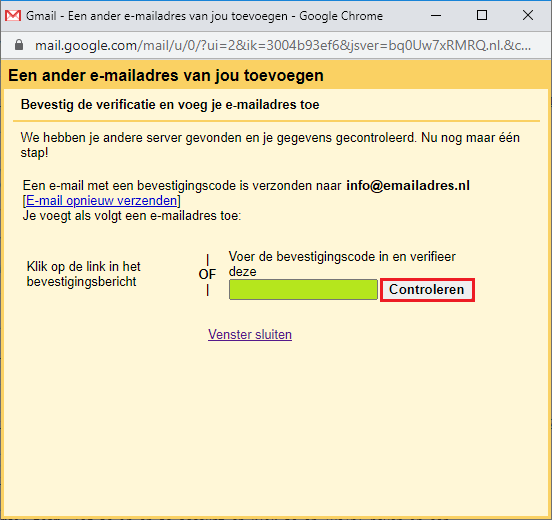
Gmail stuurt een bevestigingscode naar je emailadres. Neem deze over in het groene vak en klik op Controleren.
Het account is nu toegevoegd!
Ga in Hotmail naar Opties en kies voor Je e-mailaccounts. Klik op Toevoegen aan account voor verzenden en ontvangen.
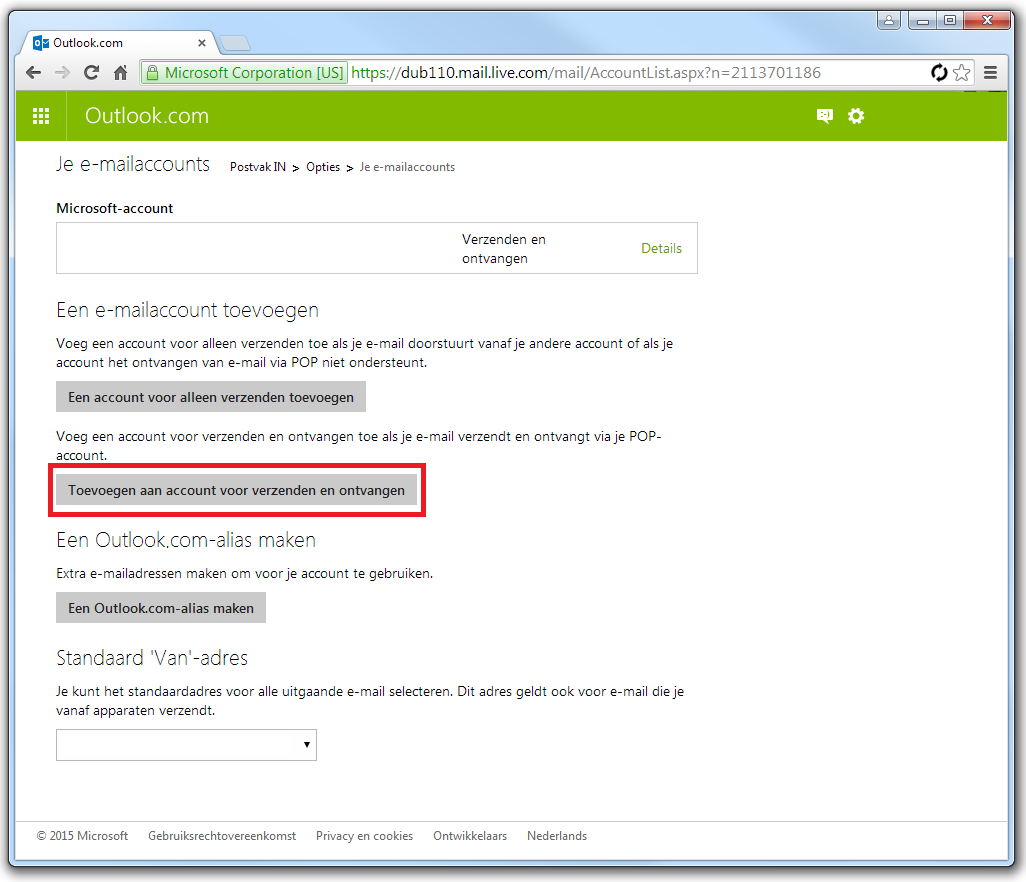
Klik op Geavanceerde opties.
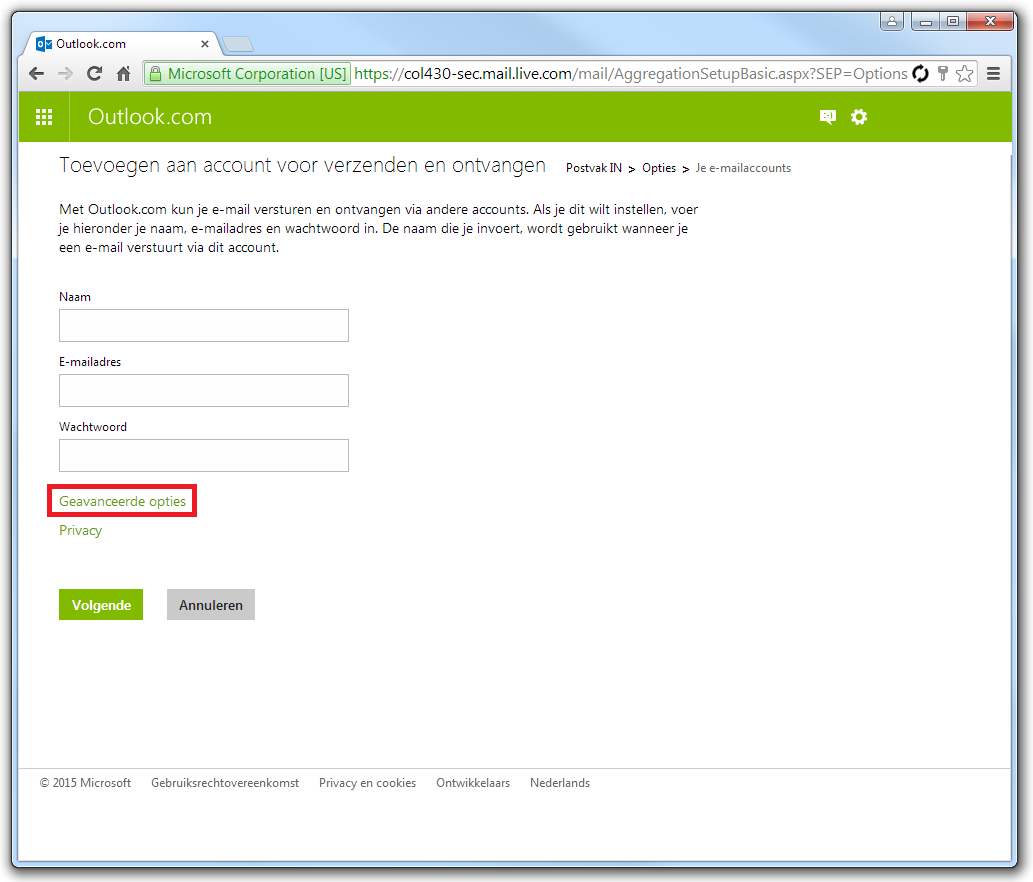
Vul alle rood omlijnde velden exact zo in als in onderstaand screenshot. Wijzig alleen emailadres@domeinnaam.nl en wachtwoord met uw eigen emailadres en het bijhorende wachtwoord.
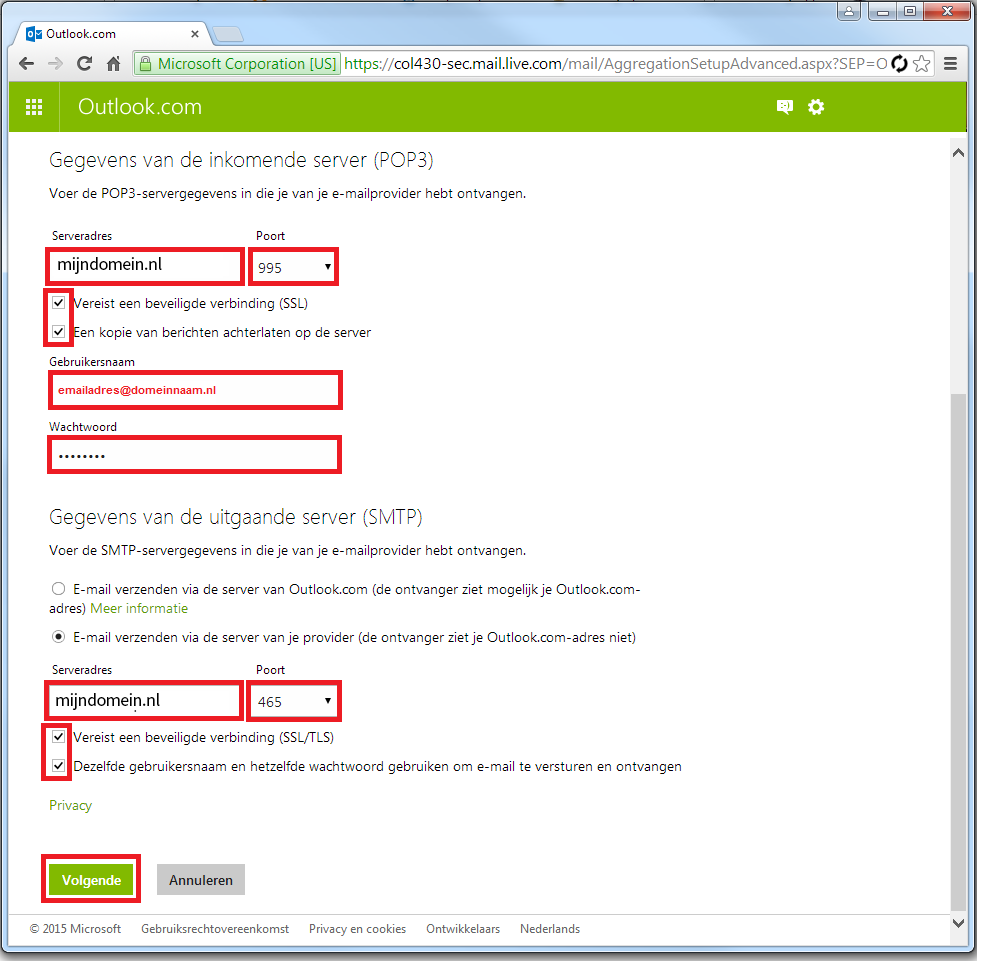
Klik op Volgende. De mailbox is toegevoegd aan Hotmail.
Open Thunderbird en klik op “Een account instellen: E-mail” zoals hieronder met rood aangegeven.
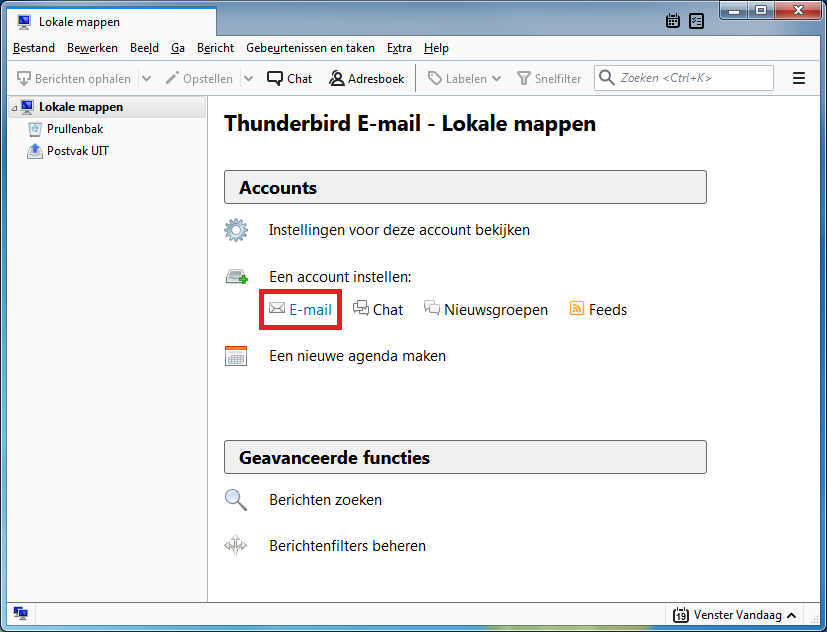
Geef de volgende gegevens op bij onderstaand scherm.
Uw naam: je naam
E-mailadres: het emailadres dat je wilt gaan gebruiken in Thunderbird
Wachtwoord: het wachtwoord dat bij je emailadres hoort
Klik op Doorgaan.
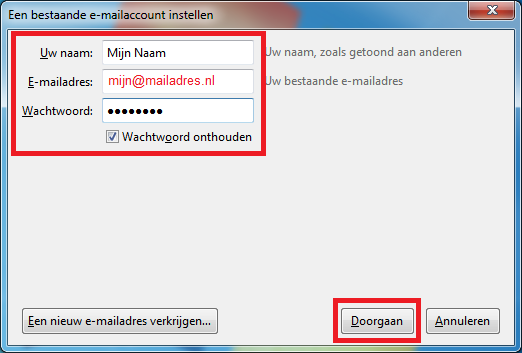
Thunderbird gaat nu automatisch de juiste instellingen proberen te vinden. Dat zal echter een verkeerde configuratie opleveren. Klik daarom op “Handmatige configuratie“.
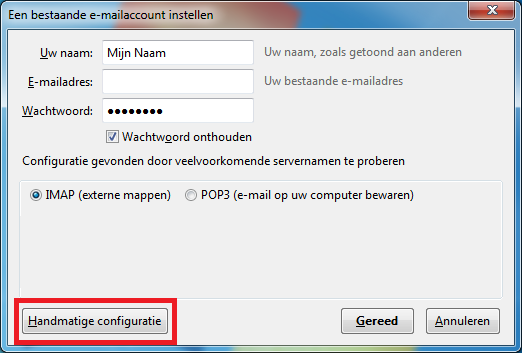
Neem onderstaande gegevens exact over. Vervang mijn@emailadres.nl en mailbox wachtwoord met je eigen emailadres en het bijhorende wachtwoord.
Inkomend moet zijn zoals in onderstaand screenshot.
IMAP, mijndomein.nl, 993, SSL/TLS, Normaal wachtwoord
Uitgaand moet zijn zoals in onderstaand screenshot:
SMTP, mijndomein.nl, 465, SSL/TLS, Normaal wachtwoord
Klik op Gereed.
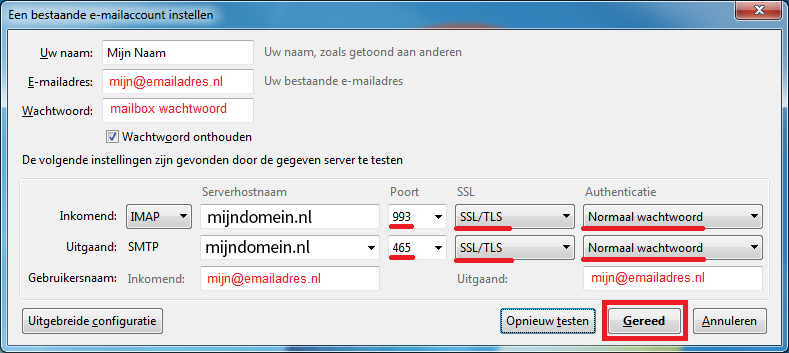
Het moet nu werken!
Open Apps.

Open Instellingen.
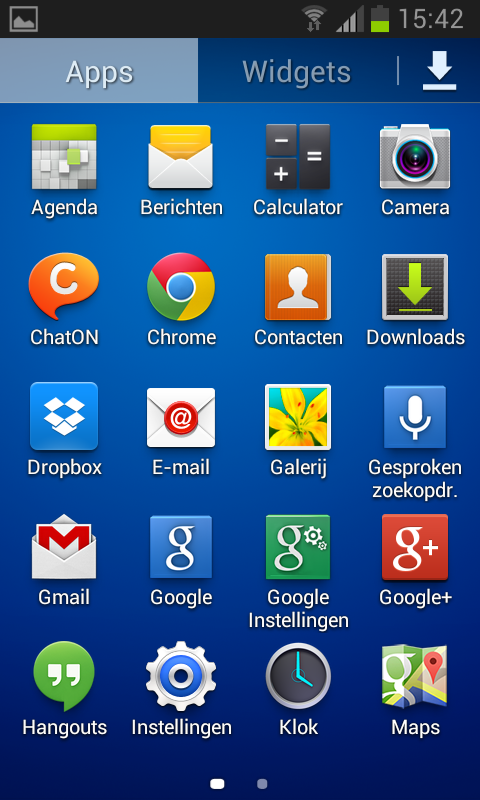
Kies onder Instellingen voor Accounts > Account toevoegen.
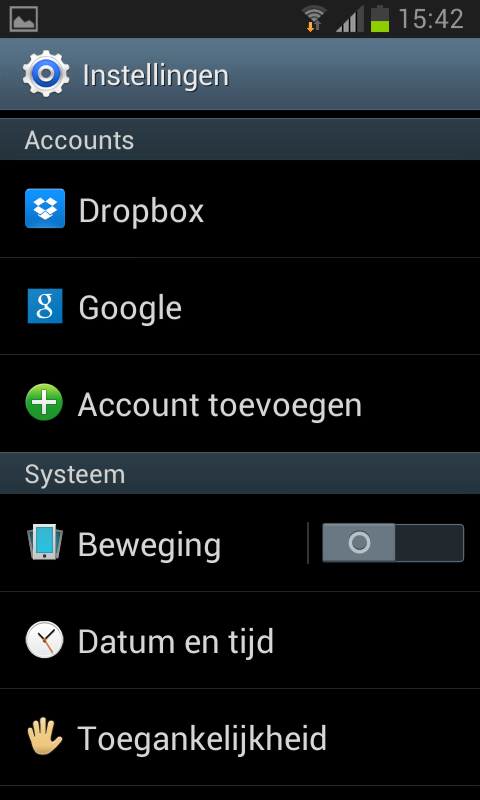
Druk op E-mail.
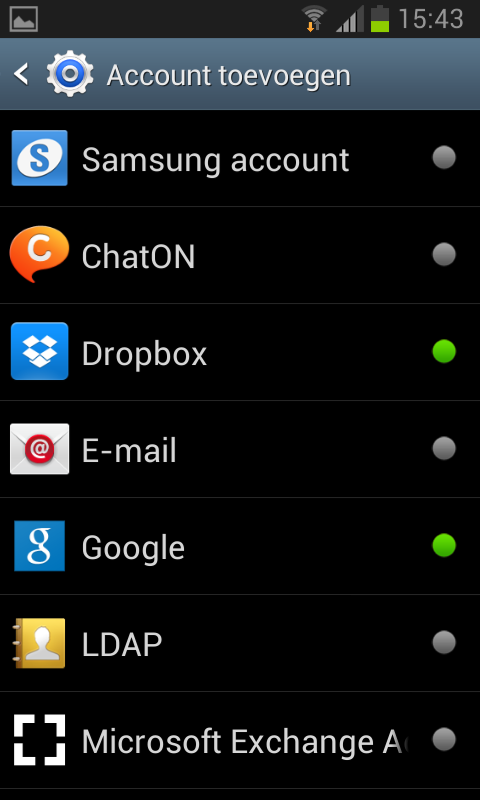
Geef je emailadres op en het bijhorende wachtwoord, zoals in onderstaand screenshot. Druk daarna op Volgende.
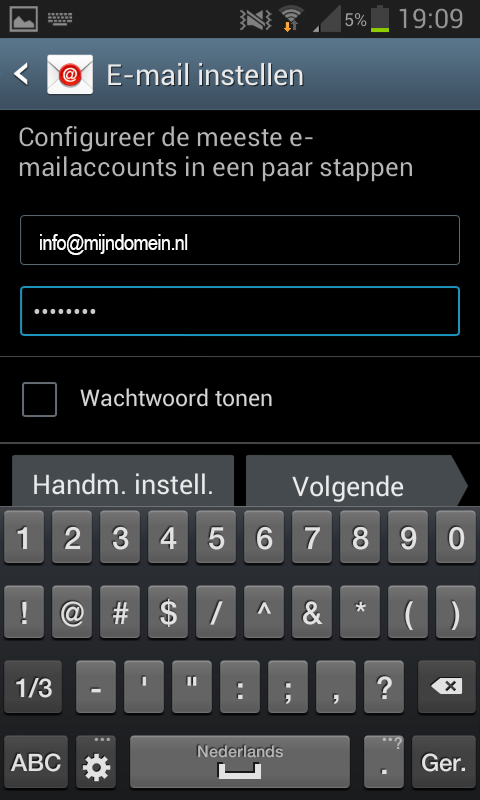
Kies voor POP-3 of IMAP, beide worden ondersteund. In dit voorbeeld kiezen we voor IMAP-account.
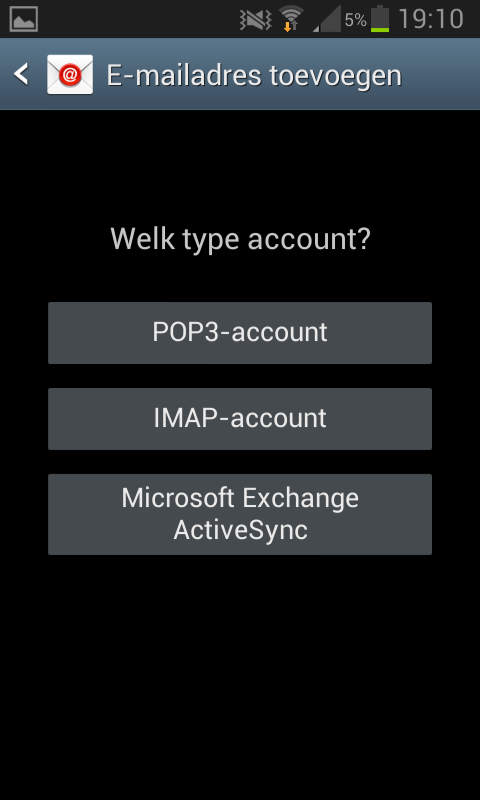
LET OP: De standaard ingevulde velden zijn niet correct.
Geef je gebruikersnaam (= het emailadres) en wachtwoord op. De rest van de instellingen moet exact zo zijn als onderstaand screenshot. Klik daarna op Volgende.
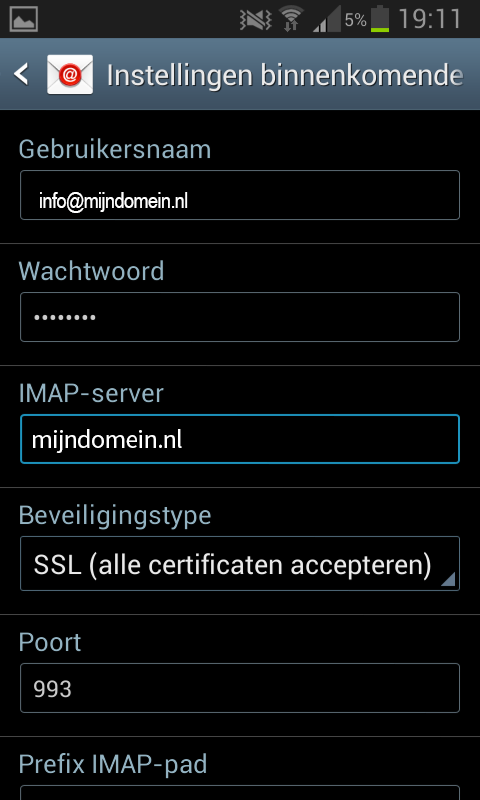
LET OP: De standaard ingevulde velden zijn niet correct.
Geef je gebruikersnaam (= het emailadres) en wachtwoord op. De rest van de instellingen moet exact zo zijn als onderstaand screenshot. Klik daarna op Volgende.
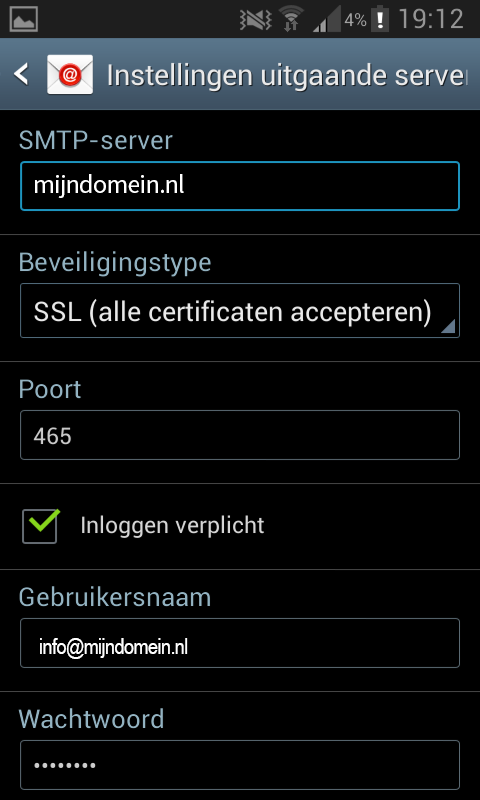
Klaar!
Open Instellingen op uw iPhone of iPad
Kies voor Mail, Contacten, Agenda
Kies voor Nieuw Account
Kies voor Anders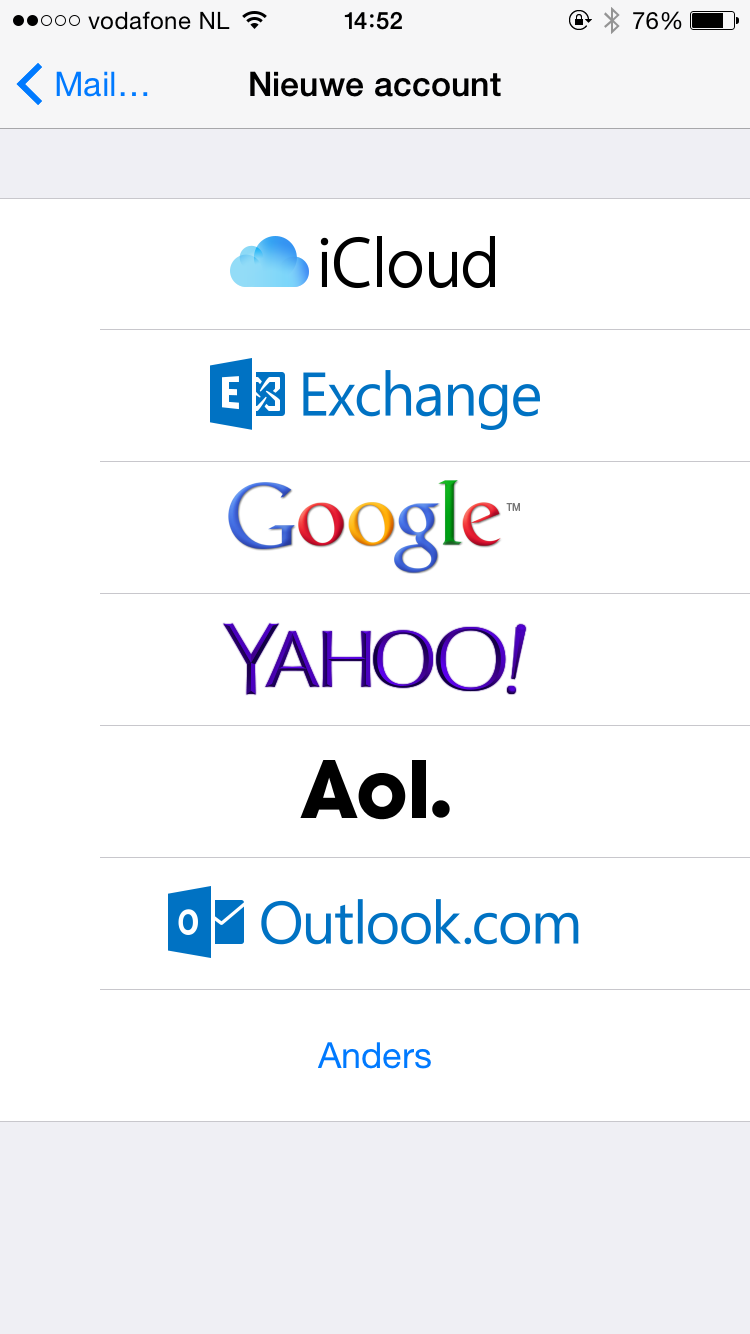
Kies voor Voeg mailaccount toe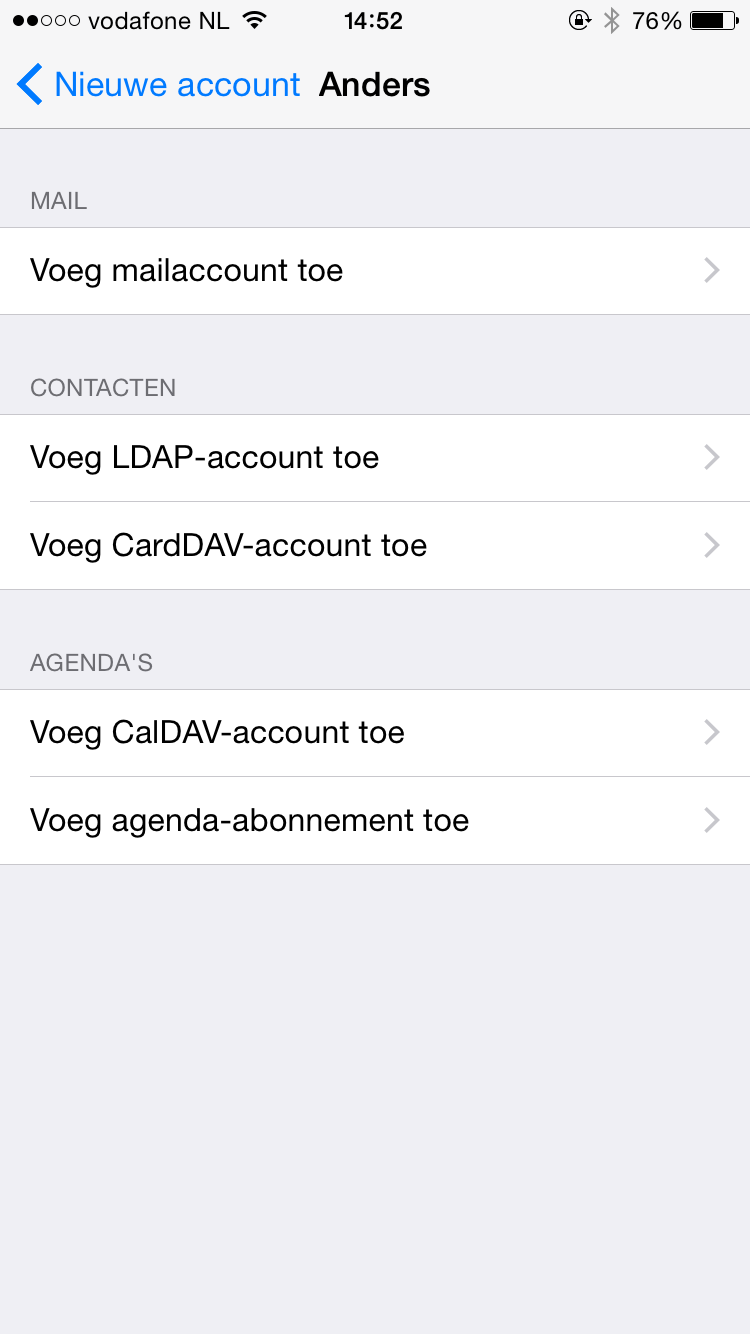
Je ziet dan onderstaand scherm. Geef bij Naam je naam op, bij E-mail het emailadres dat je wilt gaan ophalen en bij wachtwoord het wachtwoord dat bij dit emailadres hoort. Druk daarna op Volgende.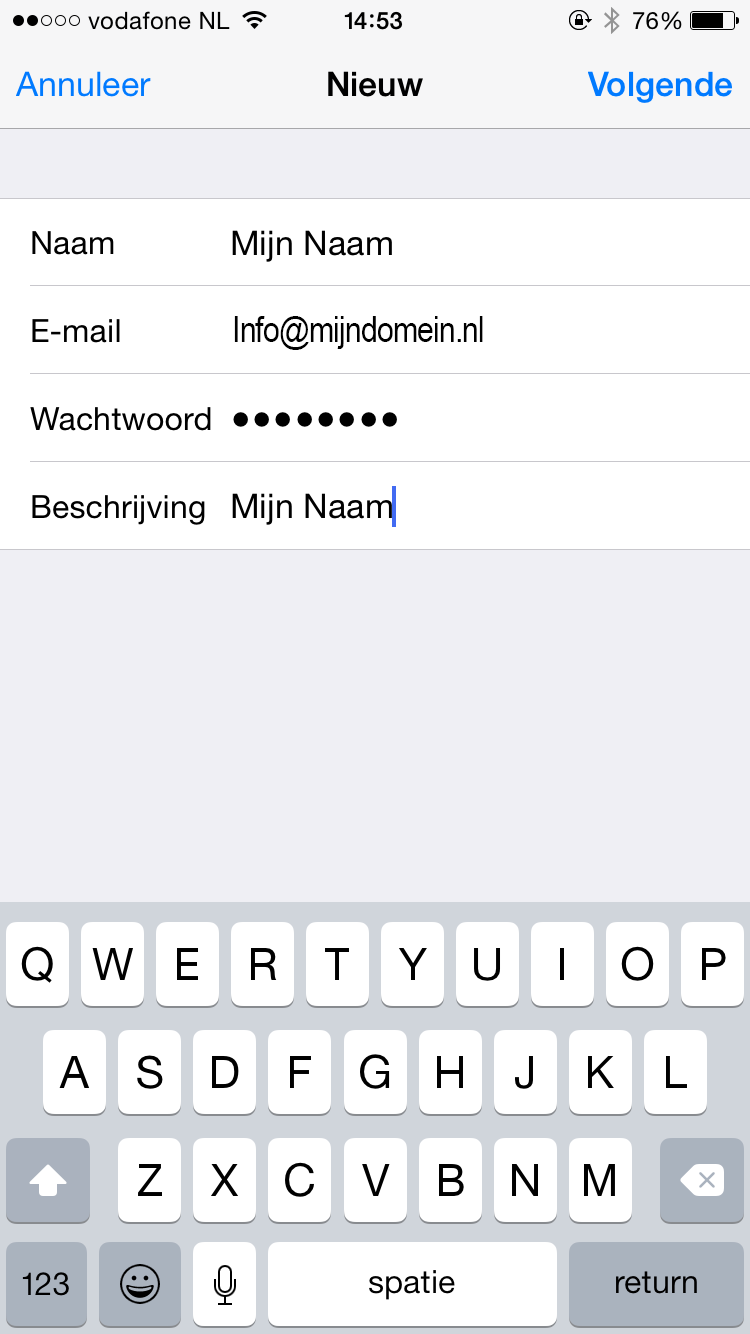
Je krijgt dan het onderstaande scherm te zien. Geef bij Hostnaam mijndomein.nl op. Bij gebruikersnaam het emailadres dat je wilt ophalen (en dus ook in de vorige stap hebt opgegeven) en bij wachtwoord het wachtwoord van het emailadres. Geef bij server voor inkomende post en server uitgaande post exact hetzelfde op. 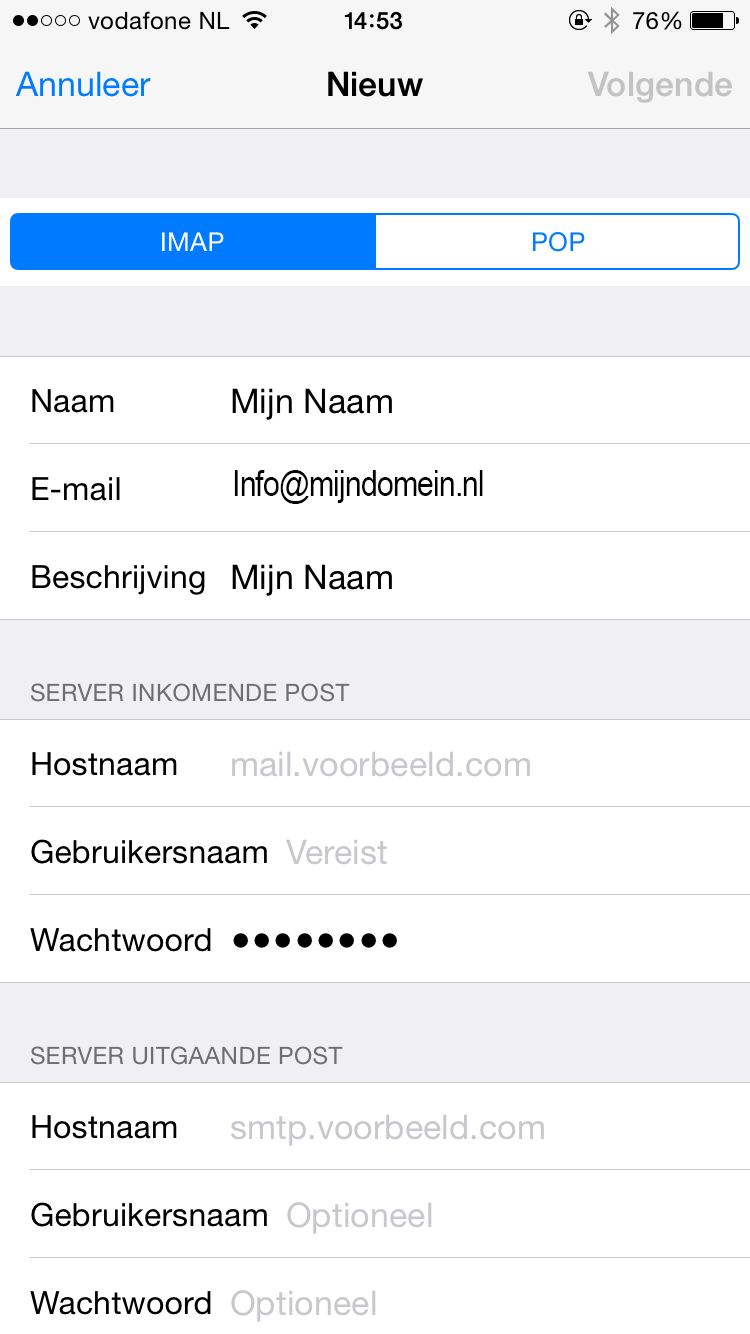
De invoer zal er dan zo ongeveer uitzien. Klik op Volgende.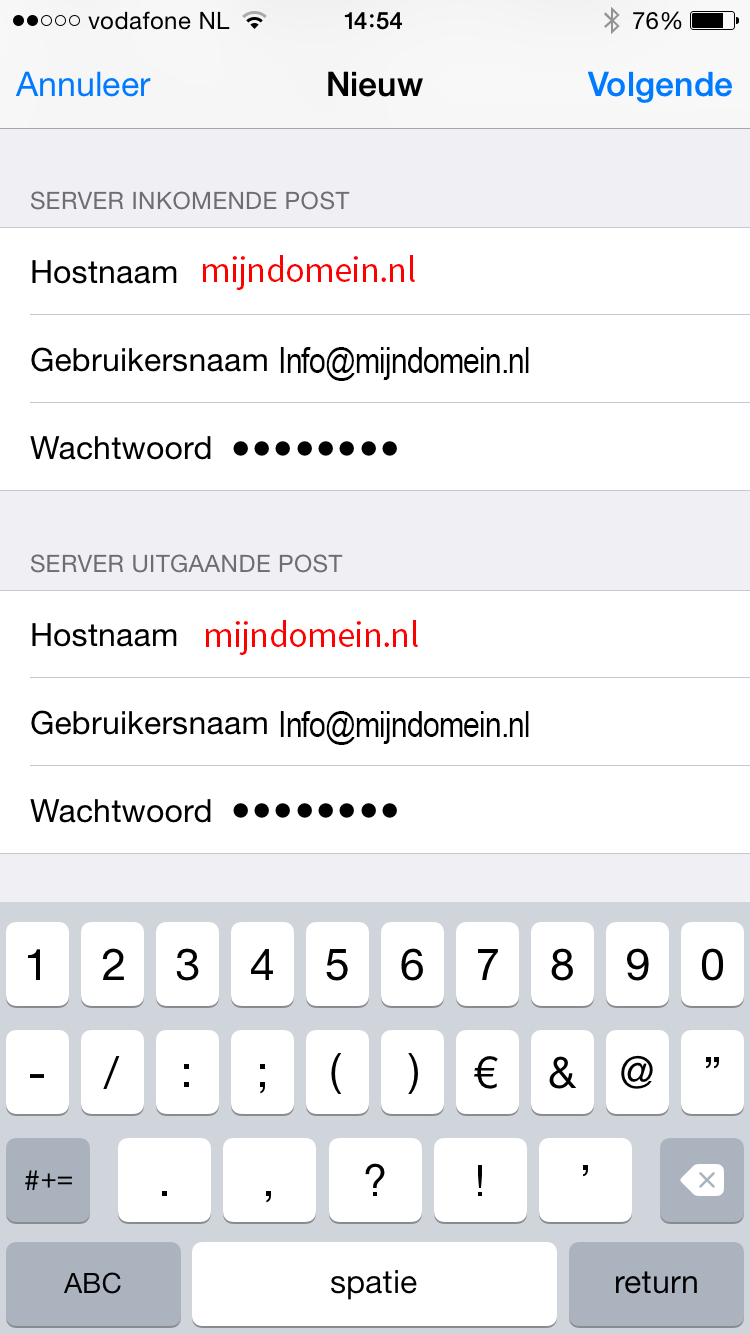
Klaar!
Volg onderstaande stappen om uw Mihosnet mailaccount toe te voegen aan Apple Mail.
1. Open Apple Mail en voeg een nieuw account toe.
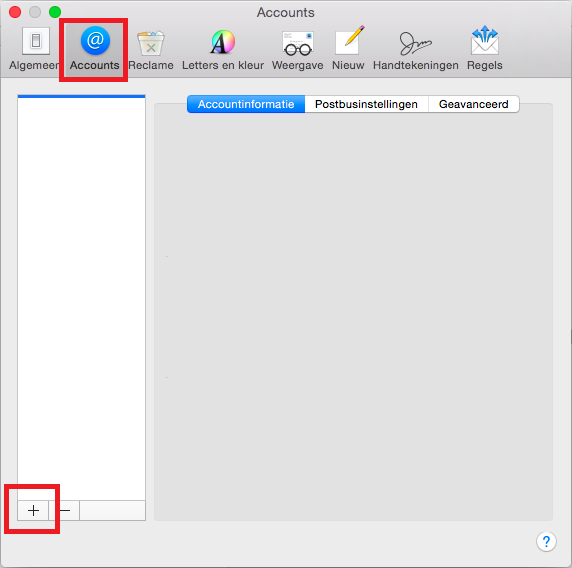
2. Kies voor Voeg andere Mail-account toe.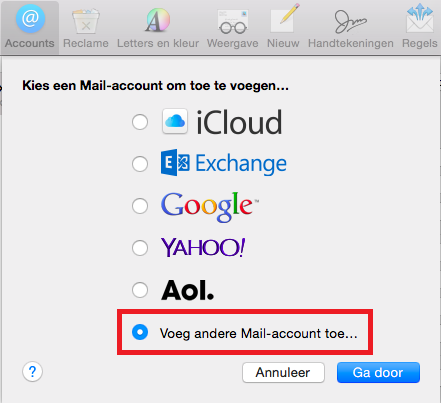
3. Geef bij E-mailadres het emailadres op dat je wilt gaan ophalen met Apple Mail. Het wachtwoord van deze mailbox geeft je op bij Wachtwoord.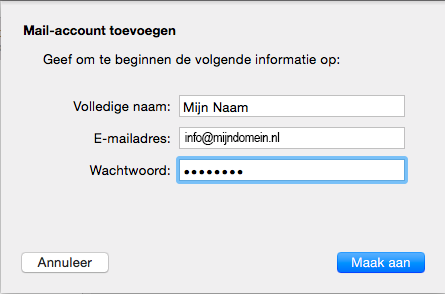
4. Geef bij E-mailserver server.multiplusonline.nl op. Bij gebruikersnaam het emailadres dat je wilt gaan ophalen, en bij Wachtwoord het bijhorende wachtwoord (dus hetzelfde als bij stap 3).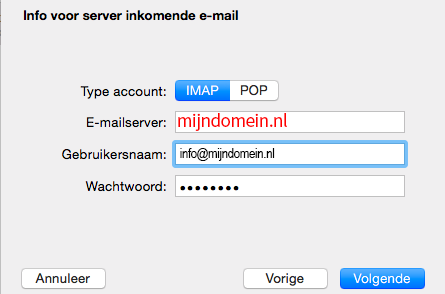
5. Geef bij dit scherm hetzelfde op als bij stap 4.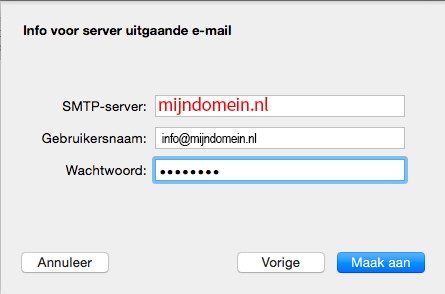
Klaar!
Open Microsoft Outlook, klik op Bestand en vervolgens Info. Je ziet dan onderstaand scherm. Klik op Account toevoegen.
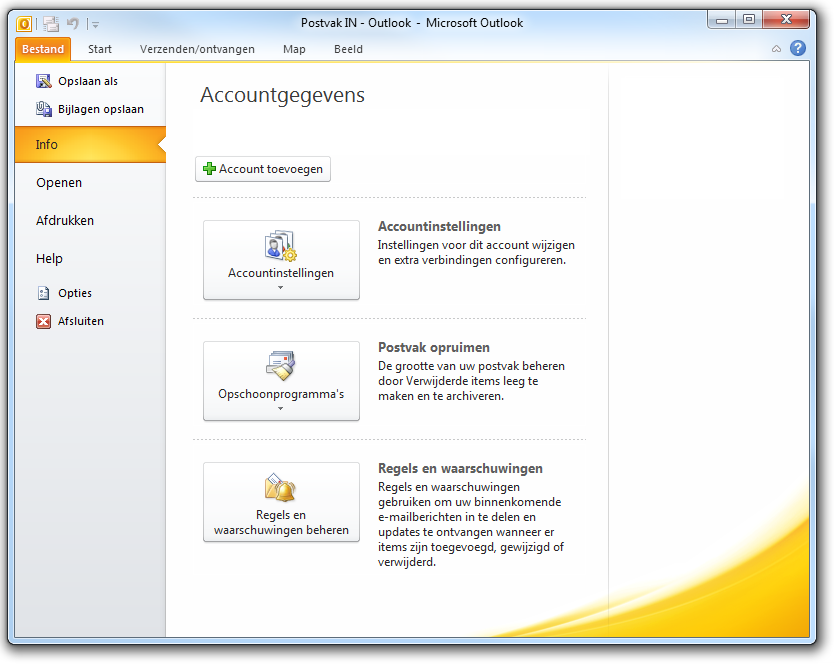
Je ziet dan het volgende scherm. Kies voor Serverinstellingen of extra servertypen handmatig configureren.
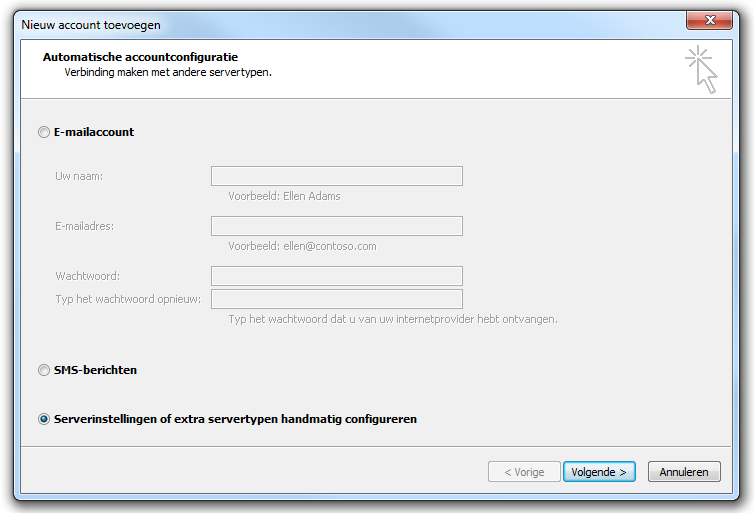
Kies voor Internet-e-mail en klik op Volgende.
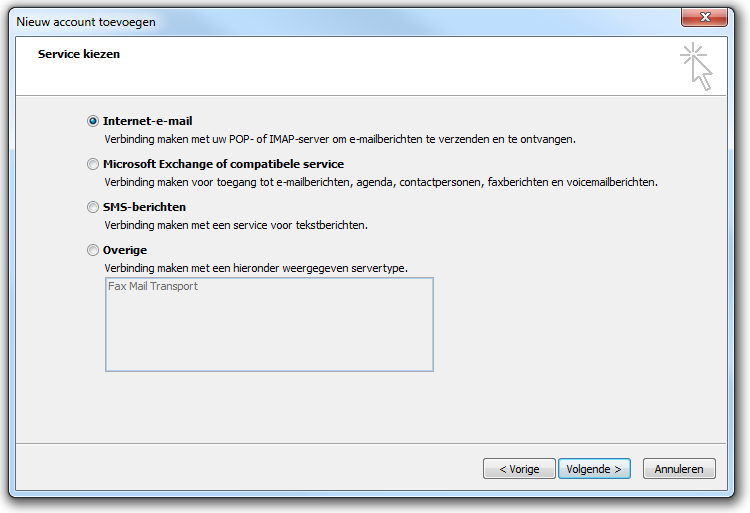
Geef in onderstaand scherm je emailadres op bij E-mailadres en Gebruikersnaam. Bij inkomende en uitgaande e-mail geef je server.multiplusonline.nl op. Klik daarna op Meer instellingen.
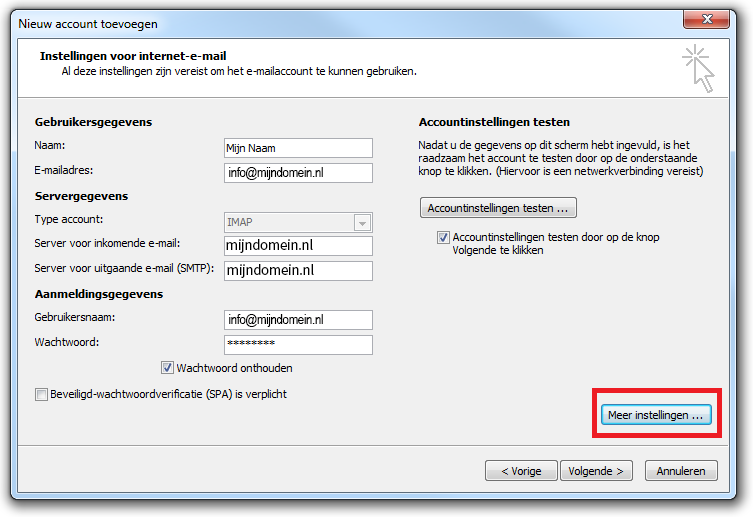
Ga naar tabblad Server voor uitgaande e-mail en pas de instellingen aan zodat ze gelijk zijn aan onderstaand scherm.
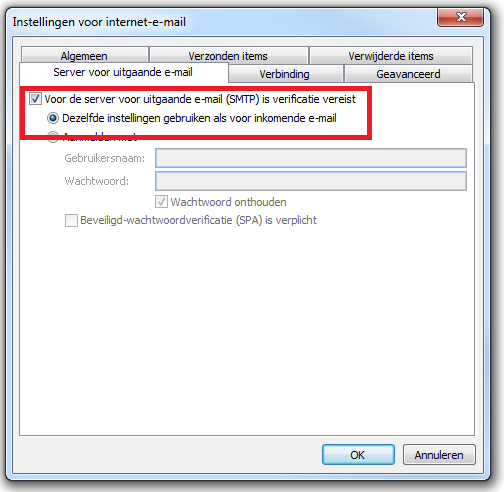
Klik nu op tabblad Geavanceerd en neem onderstaande instellingen exact over als in onderstaand scherm.
In geval van IMAP:
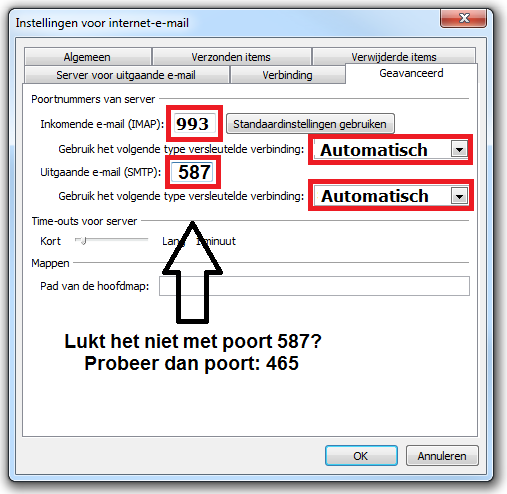
In geval van POP:
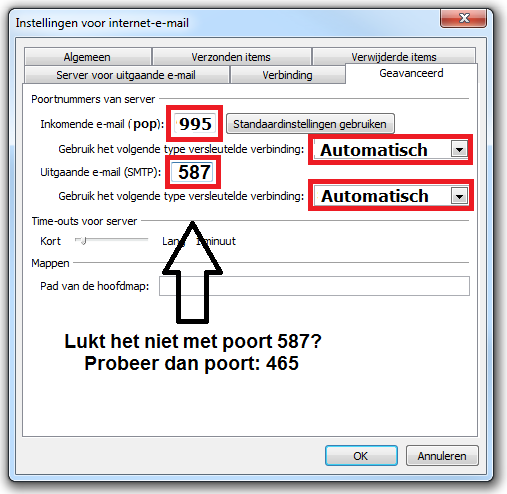
Klik op OK. Klaar!
Open Windows Live Mail en ga naar Opties > E-mailaccounts.
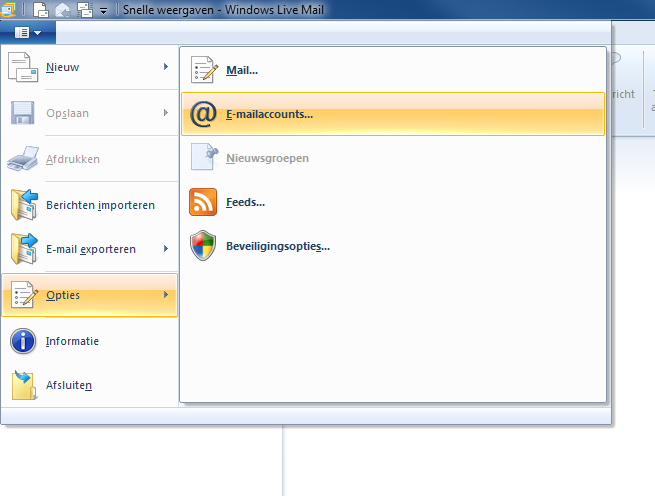
Je ziet dan onderstaand scherm. Klik op Toevoegen.
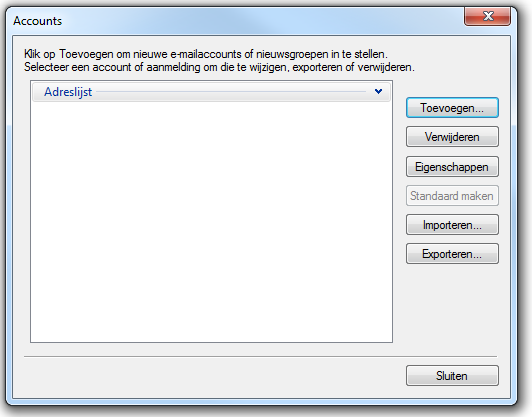
Kies E-mailaccount en klik op Volgende.
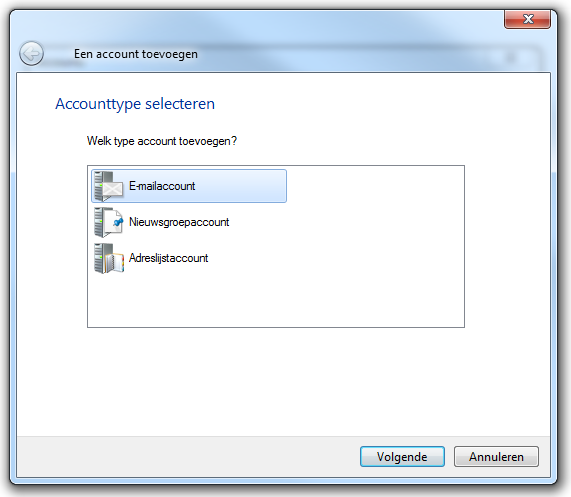
Geef het emailadres en het bijhorende wachtwoord op. Klik daarna op Volgende.
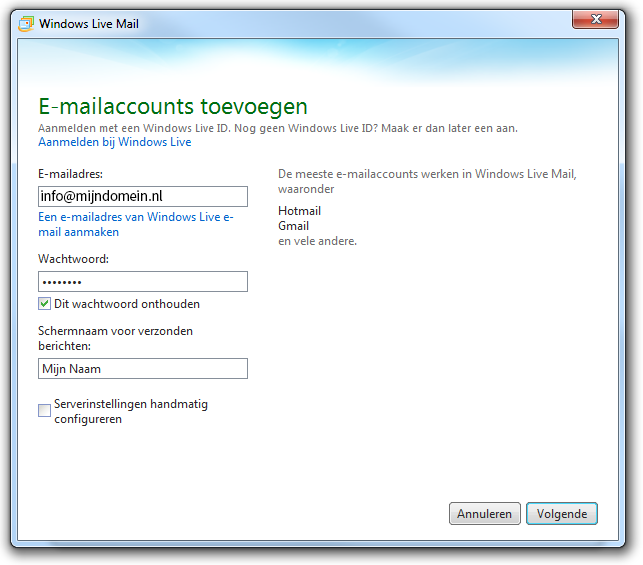
Neem onderstaande instellingen exact over in het geval van IMAP:
Wijzig het gebruikersnaam veld met je eigen emailadres.
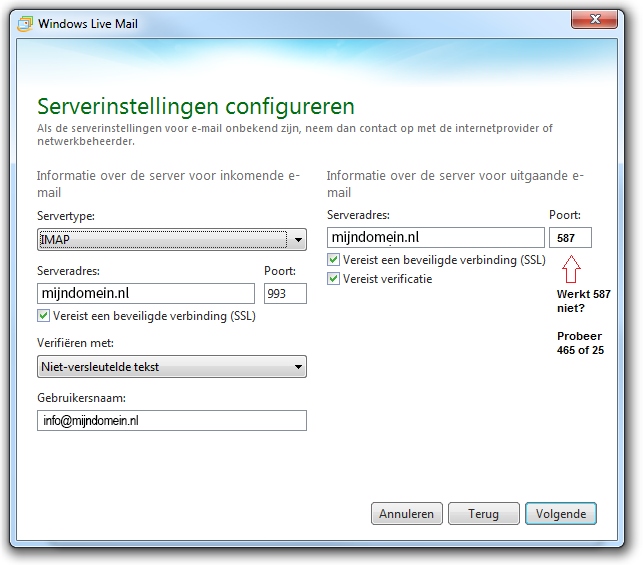
Klaar!
Let op: De server kent een limiet van 1000 berichten per uur. Er is een CC/BCC limiet van 50 per bericht.
Wil je meer berichten sturen? Neem dan contact op met support voor de alternatieven die wij bieden.
Inkomende mailserver (POP of IMAP)
Servernaam: mijndomein.nl (zonder voorvoegsel/subdomein)
SSL: Ja: Automatisch
Poort: 993 (IMAP) of 995 (POP)
Aanmelden met beveiligd-wachtwoordverificatie: Nee
Verificatie vereist: Ja
Gebruikersnaam: uw emailadres
Wachtwoord: wachtwoord horend bij het emailadres
Uitgaande mailserver (SMTP)
Servernaam: mijndomein.nl (zonder voorvoegsel/subdomein)
SSL: Ja: Automatisch
Poort: 587 of 465 (probeer 465 wanneer 587 niet werkt)
Aanmelden met beveiligd-wachtwoordverificatie: Nee
Verificatie vereist: Ja
Gebruikersnaam: uw emailadres
Wachtwoord: wachtwoord horend bij het emailadres
Inloggen lukt niet!
Waarschijnlijk geeft heb je een verkeerde gebruikersnaam en of wachtwoord opgegeven. Dubbelcheck dit via webmail, ga hiervoor naar webmail.uwdomeinnaam.nl en kijk of je in kunt loggen.
Lukt het niet om in te loggen via webmail? Dan gebruikt u verkeerde login gegevens.
Neem voor vragen contact op met support@multiplusonline.nl